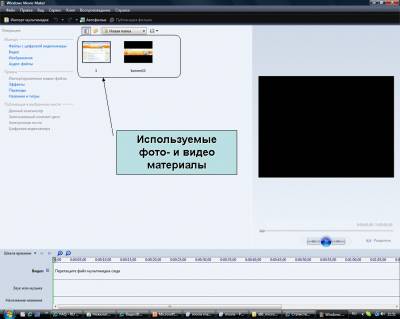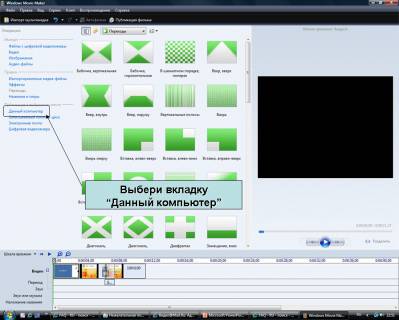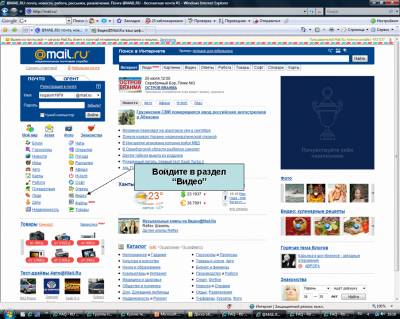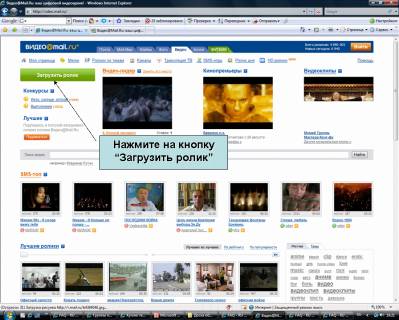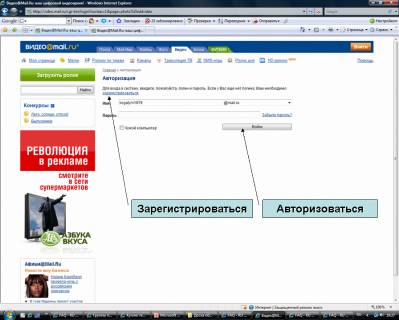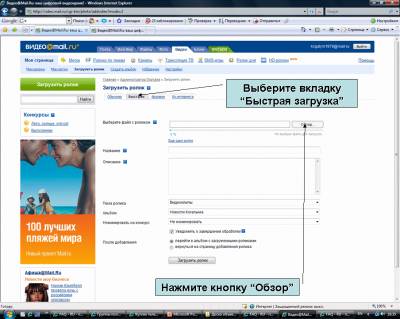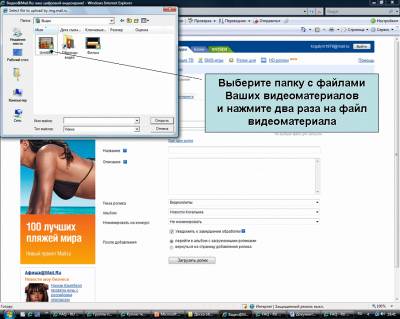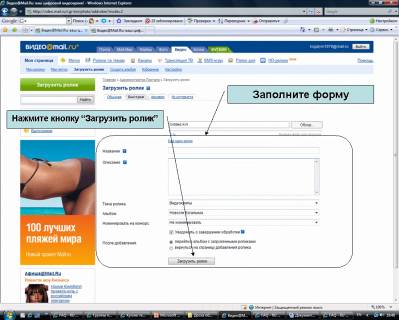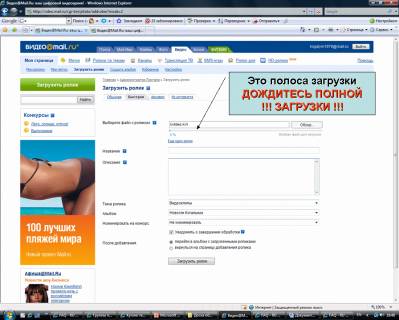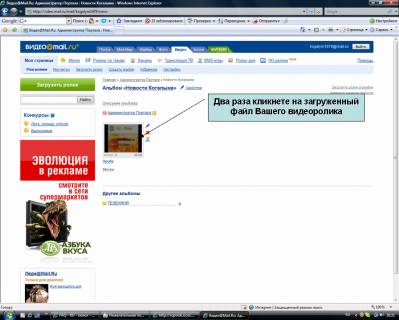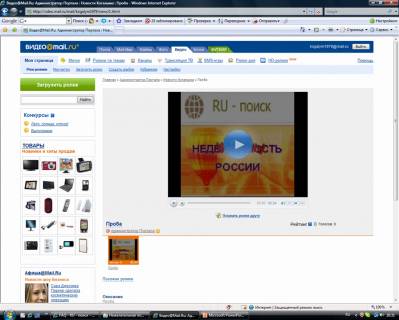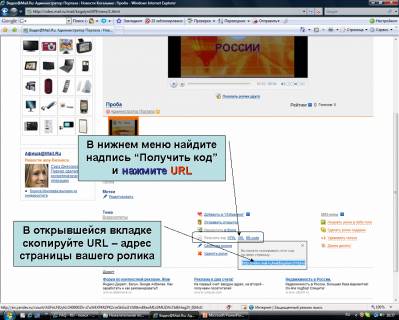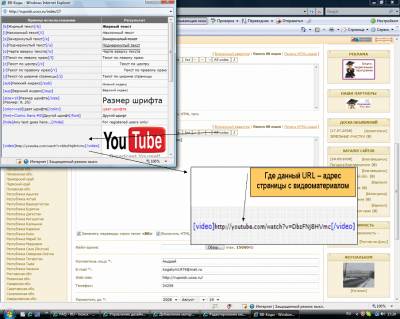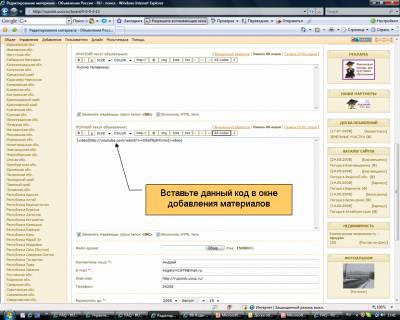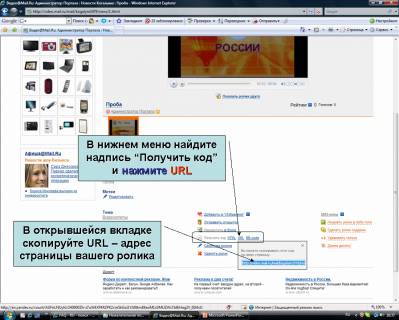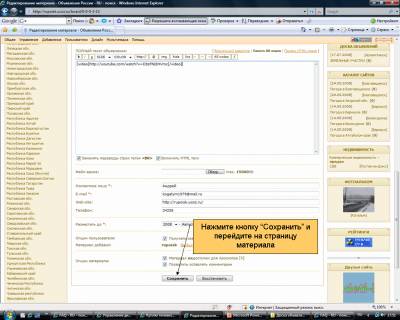| Главная » FAQ » Правила добавления видеоматериалов | [ Добавить вопрос ] |
- Как создать хорошую видеопрезентацию
- Куда закачивать видеоматериалы с Вашего компьютера
- Как добавлять видеоматериалы на страницы нашего ресурса
|
В ходе рассмотрения этого вопроса Вы узнаете как создать видеопрезентацию для реализуемых Вами товаров или для рекламируемого предприятия в целом.
Если у Вас уже есть такая презентация, то Вы можете пропустить рассмотрение данного вопроса и сразу же приступить к рассмотрению вопроса о закачивании Ваших видеоматериалов. Создать свою видеопрезентацию Вы можете с помощью программы "Movie Maker", которая встроена в каждый Windows. (В Windows Vista она расположена по адресу:
C:\Windows\winsxs\x86_microsoft-windows-moviemaker_31bf3856ad364e35_6.0.6000.16386_none_f02b2a44)
При создании данной видеопрезентации Вы можете использовать как Ваши фото - , так и видеоматериалы.
Шаг 1. Для начала откройте программу и выберите фото- или видеоматериалы, которые хотите использовать для создания Вашей видеопрезентации.
(нажмите на картинку чтобы разглядеть по ближе)
Шаг 2. Переместите материалы в графу "Видео"
(нажмите на картинку чтобы разглядеть по ближе)
Шаг 3. Выберите вкладку эффекты и добавьте их путем перетаскивания и наложения на выбранный кадр
(нажмите на картинку чтобы разглядеть по ближе)
Шаг 4. Выберите вкладку эффекты перехода и добавьте их путем перетаскивания и вставки между кадрами в графе
"Переходы"
(нажмите на картинку чтобы разглядеть по ближе)
Шаг 5. Выберите вкладку "Названия и титры" и в открывшемся окне выберите одну из вкладок "В начале", "Перед выбранным клипом", "На выбранном клипе"
(нажмите на картинку чтобы разглядеть по ближе)
Шаг 6. Введите текст в поле для ввода. Можете также изменить анимацию, шрифт и цвет текста. Нажмите кнопку "Добавление названия"
(нажмите на картинку чтобы разглядеть по ближе)
Шаг 7. В открывшемся окне в меню выберите раздел "Публикация в выбранном месте" - вкладка "Данный компьютер"
(нажмите на картинку чтобы разглядеть по ближе)
Шаг 8. Затем введите название вашего фильма - презентации, выберите папку где собираетесь хранить ваш фильм и нажмите кнопку "Далее"
(нажмите на картинку чтобы разглядеть по ближе)
Шаг 9. В следующем окне выберите параметры для фильма
(нажмите на картинку чтобы разглядеть по ближе) |
|
В нашем случае мы рассмотрим вопрос закачки видеоматериалов на примере всем известного ресурса www.mail.ru
Однако, если Ваши видеоматериалы уже размещены на каких - либо интернет - серверах, то просто скопируйте URL - адрес старницы размещения Вашего видеоматериала и следуйте инструкциям изложенным в ходе рассмотрения вопроса о добавления видеоматериалов на страницы нашего ресурса. (нажмите на картинку чтобы разглядеть по ближе)
Шаг 2. Нажмите на кнопку "Загрузить ролик"
(нажмите на картинку чтобы разглядеть по ближе)
Шаг 3. Авторизуйтесь на странице авторизации - если Вы уже были зарегистрированы на www.mail.ru или зарегистрируйтесь
и войдите в свой аккаунт
(нажмите на картинку чтобы разглядеть по ближе)
Шаг 4. На странице загрузки материалов выберите вкладку "Быстрая загрузка" и нажмите кнопку "Обзор" - для выбора
видеоматериалов на Вашем компьютере
(нажмите на картинку чтобы разглядеть по ближе)
Шаг 5. В открывшемся диалоговом окне выберите на Вашем компьютере папку с Вашими видеоматериалами и нажмите два раза на выбранный файл
(нажмите на картинку чтобы разглядеть по ближе)
Шаг 6. Заполните форму и нажмите кнопку "Загрузить ролик"
(нажмите на картинку чтобы разглядеть по ближе)
Шаг 7. Внимательно следите за загрузкой Вашего ролика. ДОЖДИТЕСЬ ПОЛНОГО ЗАВЕРШЕНИЯ ЗАГРУЗКИ !!!
(нажмите на картинку чтобы разглядеть по ближе)
Шаг 8. Браузер перебросит Вас автоматически на страницу с загруженным видеороликом. Кликнете два раза на файл с
Вашим загруженным видеороликом.
(нажмите на картинку чтобы разглядеть по ближе)
Шаг 9. Вы переместились на страницу загруженного Вами видеоролика. Выглядеть она будет примерно так:
(нажмите на картинку чтобы разглядеть по ближе)
Шаг 10. Проверните страницу вниз и в нижнем меню найдите надпись "Получить код", выберите ссылку URL и нажмите на
неё. В открывшейся вкладке скопируйте URL - авдрес Вашего видеоролика.
В следующем вопросе мы разберем, как правильно добавить эту ссылку на наш сайт.
(нажмите на картинку чтобы разглядеть по ближе) |
|
Как добавлять видео материалы на страницы доски объявлений
Шаг 1. Найдите код. В меню окна добавления описания материала выберите вкладку "All codes". В открывшемся окне
выберите код добавления видеоматериалов - как показано на картинке.
(нажмите на картинку чтобы разглядеть по ближе)
Шаг 3. Вернитесь в www.mail.ru на страницу Вашего видеоматериала. И скопируйте URL - адрес, о котором мы писали выше.
(нажмите на картинку чтобы разглядеть по ближе)
Шаг 4. Вставьте его вместо адреса, который Вы добавили на страницу описания материала, т.е. замените добавленный
URL - адрес на URL - адрес Вашего видеоролика, который Вы скопировали с mail.ru.
Другими словами, между тегами [video] и [/video] вставьте URL - адрес вашего видеоролика:
[video] URL - адрес Вашего видеоролика [/video]
Нажмите на кнопку "Сохранить" (при редактировании) или "Добавить" (при добавлении)
(нажмите на картинку чтобы разглядеть по ближе) Ваш видеоролик будет выглядеть на странице Вашего объявления примерно так: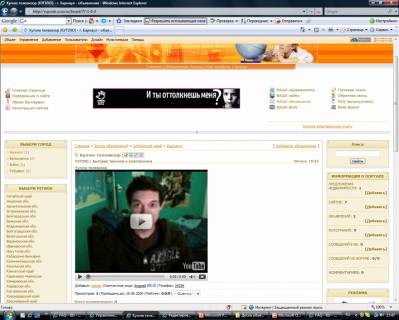 (нажмите на картинку чтобы разглядеть по ближе) Это позволит Вам, что называется представить товар лицом. Мы один из немногих каталогов который предоставляет такую услугу и ПОЗВОЛЯЕТ СВОИМ ПОЛЬЗОВАТЕЛЯМ СОЗДАТЬ не просто заштатное объявление, а ЦЕЛЫЙ РЕКЛАМНЫЙ ПРОСПЕКТ. Вы также можете воспользоваться ссылкой на страницу и прорекламировать её. Как это сделать - расскажем позже. Сейчас продолжим наполнять страницу Вашего рекламного объявления фото -, видео -, аудиоинформацией |