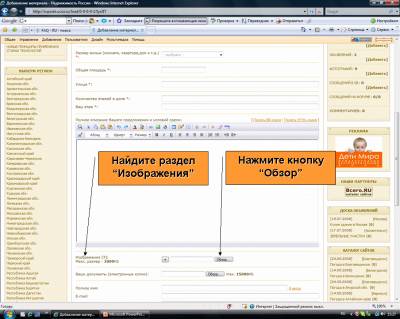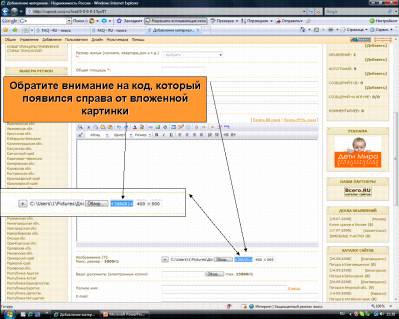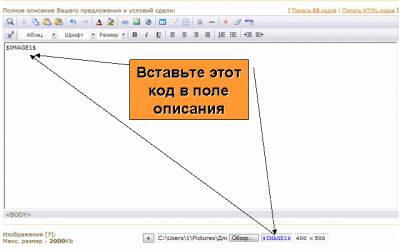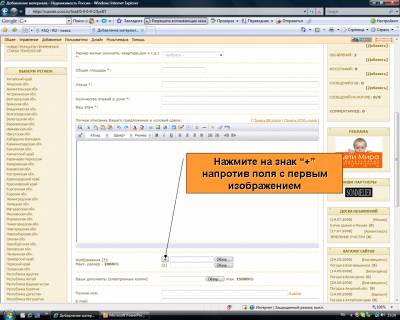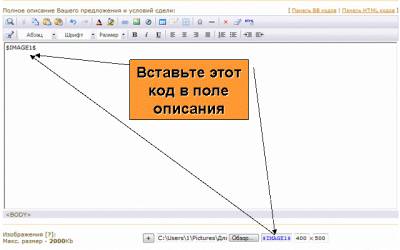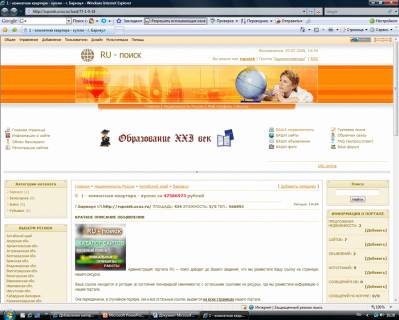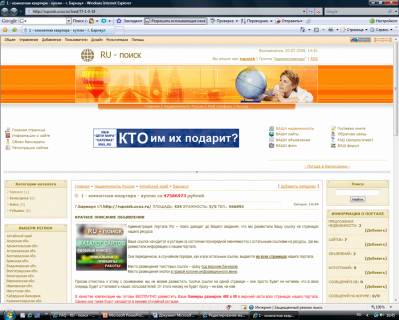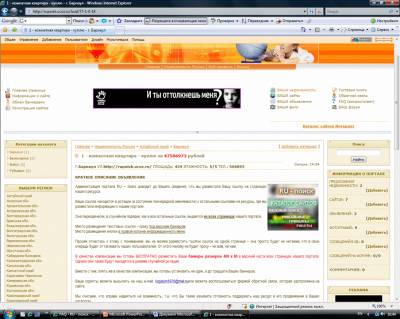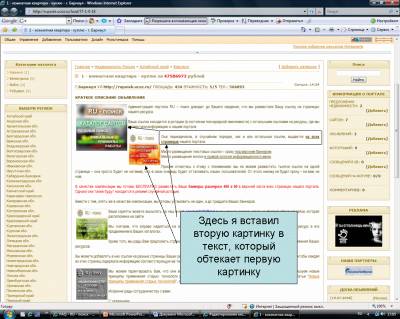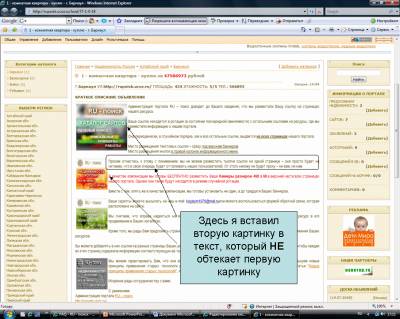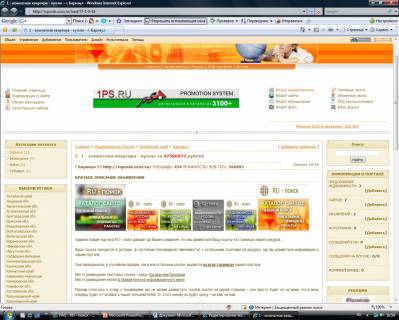| Главная » FAQ » Правила добавления фотоматериалов | [ Добавить вопрос ] |
|
В данном разделе мы рассмотрим вопрос, как добавлять и удалять Ваши фото из Ваших же сообщений.
Шаг 1. Зайдите на страницу регистрации и найдите раздел "Изображения".
Он располагается сразу под окном добавления описания.
Нажмите кнопку "Обзор"
(нажмите на картинку чтобы разглядеть по ближе)
Шаг 2. В открывшемся диалоговом окне выберите фото- или графическое изображение
(нажмите на картинку чтобы разглядеть по ближе)
Шаг 3. Обратите внимание на код, который появился справа от вложенной картинки. СКОПИРУЙТЕ ЕГО.
(нажмите на картинку чтобы разглядеть по ближе)
(нажмите на картинку чтобы разглядеть по ближе)
Шаг 4. Вставьте этот код в поле описания
(нажмите на картинку чтобы разглядеть по ближе)
Шаг 5. Если желаете, то можете добавить ещё до 10 - ти изображений.
Для этого Вам необходимо нажать на знак "+" напротив поля с первым изображением и повторить всю процедуру
описанную выше, только уже со вторым изображением.
Обратите внимание, что напротив каждого поля выводится свой порядковый номер
и тот же номер изменяется в коде изображения
(нажмите на картинку чтобы разглядеть по ближе) |
|
Из данного рассмотрения Вы узнаете, как грамотно разместить код картинки на странице описания Шаг 1. Разместите код картинки в окне описания в любом месте Вашего текстового сообщения, как было показано выше. (нажмите на картинку чтобы разглядеть по ближе)
(нажмите на картинку чтобы разглядеть по ближе)
Однако, если Вы просто добавите картинку в текст Вашего объявления, то это будет выглядеть не совсем приятно, т.к. текст не будет полностью обтекать картинку. Его необходимо будет размещать или над - или под картинкой.
Ваше сообщение будет выглядеть примерно так, как показано на картинке.
(нажмите на картинку чтобы разглядеть по ближе)
Шаг 2. Чтобы избежать этого, припишите к коду значение -left, или -right как показано на картинке.
ТОЛЬКО ПРИ ЭТОМ НЕ ДОЛЖНО БЫТЬ НИКАКИХ ПРОБЕЛОВ !!!
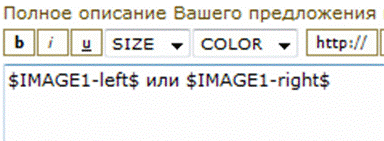 (нажмите на картинку чтобы разглядеть по ближе)
Эти обозначения говорят о местонахождении картинки слева или справа И будет выглядеть это примерно так, как показано на картинках. Обратите вниамние, текст уже полностью обтекает картинку.
Изображение слева
(нажмите на картинку чтобы разглядеть по ближе)
Изображение справа
(нажмите на картинку чтобы разглядеть по ближе)
Шаг 3. При добавлении множества картинок, вставляйте их в то место текста, которое не обтекает другую картинку. Иначе получится не совсем красиво. Примерно вот так:
Здесь я вставил вторую картинку в текст, который обтекает первую картинку
(нажмите на картинку чтобы разглядеть по ближе)
Здесь я вставил вторую картинку в текст, который не обтекает первую картинку и все прекрасно получилось
(нажмите на картинку чтобы разглядеть по ближе)
Можно разместить картинки в виде блока, не используя при этом -left и -right , банально прописав все коды картинок в одну строчку, и вставив их либо в начале, либо в посредине, либо в конце предложения
(нажмите на картинку чтобы разглядеть по ближе)
Получится примерно следующее
(нажмите на картинку чтобы разглядеть по ближе) |